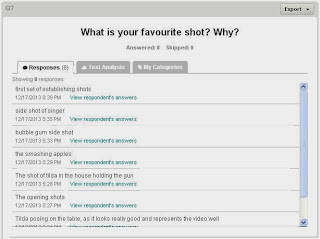To create this image first I smoothed out the background with the
smooth tool and in parts the
clone tool. Next I clicked
image>adjust>desaturate. The to give the image a depth and to make it stand out I altered the
brightness on contrast to make it bolder. I then used the
airbrush tool and clone tool on a separate
duplicate layer to fix any blemishes. Then to get the glitch effect I used the
rectangular marquee tool to highlight various sections of the portrait and pressed
Ctrl+C then Ctrl+V to copy and paste various sections of the image onto new layers and with the
arrow keys I slightly jolted them out of place to give this effect. Once I had played about for a while and was happy, I then needed to make the 3D effect.
To create the 3D effect I duplicated this layer and the right clicked and selected blending options, then under the Advanced blending heading I un-ticked G and B so only R show. Then I duplicated this layer and went into blending options>advanced blending again but this time I ticked R and un-ticked G and B. Next to give the final 3D effect I selected the move tool and clicked on this layer, then I used the arrow keys to move it to the side a few spaces, I did this with the layer underneath and played about for the desired effect and here bellow is my finished product.
Bellow are a few experiments I tried out first before we decided on the above image